

Ryan John
If Avid released software with post-fader inserts in it, it would be a big release. If Avid did a release with HEAT processing on every input channel it would be huge. A launch with bus-to-bus routing would be epic. So, what do you call it when it’s got all of those AND a heck of a lot more? We called it VENUE 7, and it’s packed with updates including over 400 bug fixes and an almost unreasonably long list of new features. We went through almost every S6L user request, identified which were the most requested, figured out what was actually achievable within the year, and got them done. Get ready for the biggest live sound console update that you’ve ever seen!
VENUE 7.0.0 Features:
HARDWARE AND CONFIG UPDATES:
- I/O sharing & gain tracking for 3 Systems
- MLN-192 Milan option card
NEW MIX FEATURES:
- HEAT processing on every input channel
- Bus-to-bus routing
- Parallel mix control on all Channel Dynamics
- Mix control on all Channel EQ
- HPF, LPF and GEQ on all outputs
- EQ pre-Dynamics
- Post-fader insert point
EXPANDED FUNCTIONALITY:
- 400 plugin slots
- 2-Track USB recording and playback
UTILITY FEATURES:
- Matrix Mixer polarity switch
- All-new Delay Compensation
- Align Total Delay on attentioned strips
VISUAL UPDATES:
- Big Meters
- Mute and Solo indication on Meters View
- Shortened channel names added to Strips Area
- Shortened channel names added to Group Assign buttons and indicators
EASE OF USE UPDATES:
- Make/Break Stereo button on MLM
- Dialogue for active events
- Improve restore and activation procedures
- Add System ID and Serial Number to software
- Integrated System Guide, Troubleshooting Guide, and Handbook in the software
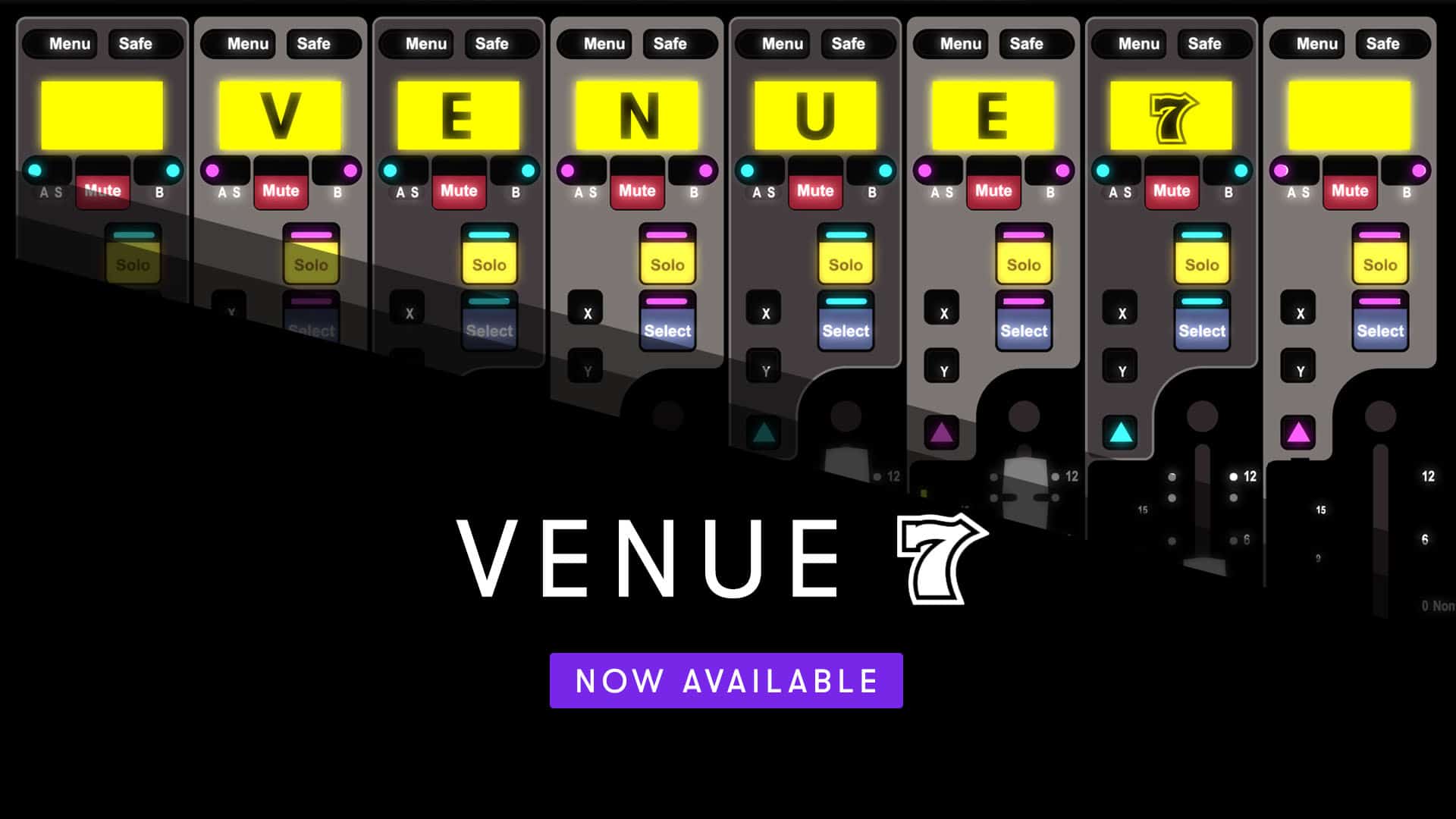
Let’s take a closer look at some of these key features in VENUE 7:
I/O Sharing & Gain Tracking for 3 Systems in Star Configuration
In previous versions of VENUE, engineers could connect up two systems and share the Inputs and Outputs of stage racks to both systems. With VENUE 7, three systems can be shared, with all inputs showing up to all three systems, so Front of House, Monitors, and Broadcast can now all be connected to the same I/O without that pesky copper splitter. Similar to two systems on I/O sharing, when running three, head amp gain is automatically compensated seamlessly via Avid’s True Gain technology, with no need for a user to ever deal with any complex setup.
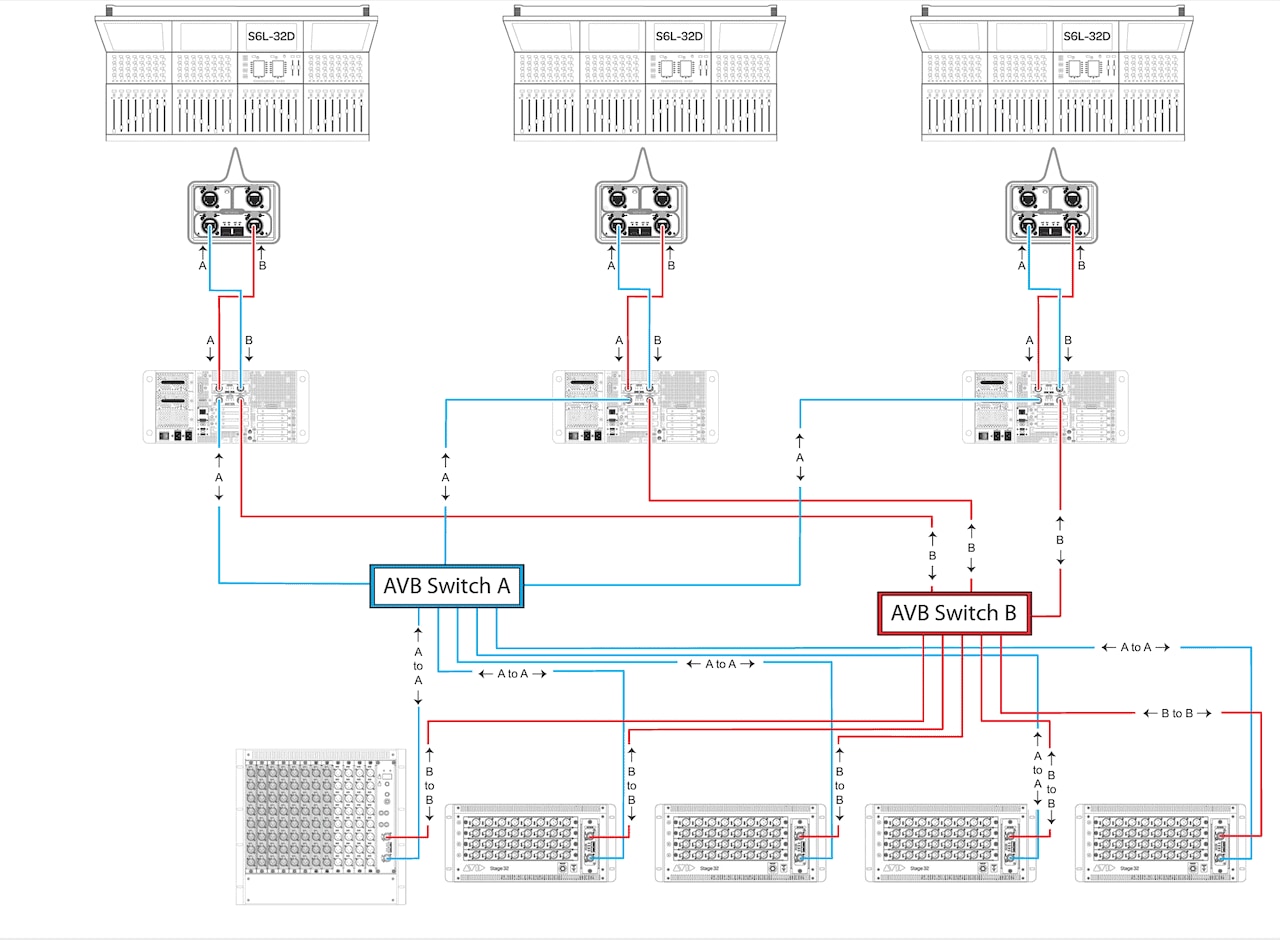
Once your system is wired up in a redundant star configuration, the systems will immediately see one another and realize that they’re in an I/O sharing scenario and enable the appropriate gain compensation.
Watch the I/O Sharing video
MLN-192 Milan Option Card

If you’ve been watching the networked audio space over the past few years, you may have heard of Milan™, but what is it? It’s a format of AVB that guarantees interoperability with other Milan-certified devices. The Milan format was created by a group of audio companies—including Avid, d&b, L-Acoustics, Meyer Sound, and many others—as a sample accurate, plug-and-play network format. What does this mean for you? Plug the MLN-192 Milan Option Card into an E6L engine, and you’ve got 128×128 channels of I/O at 96kHz to and from any Milan certified device over a single Ethernet cable. This means you can send audio back and forth between multiple S6L systems, send out discrete audio to immersive processors for object-based mixing, or simply distribute signal across networks in a secure and reliable manner.
Watch the MLN-192 Milan video
HEAT on All Input Channels
If you’ve followed the Pro Tools world, you’ll have heard about HEAT. Designed by the legendary Dave Hill of Crane Song, HEAT stands for “Harmonically Enhanced Algorithm Technology.” It’s a saturation algorithm that can add analog color or saturation uniquely to each instance, with zero latency. In VENUE 7, HEAT can be applied to any or all input channels, adding tape or tube-type saturation while also allowing the engineer to adjust the tonality of the saturation. When the drive control is pushed in the negative direction, you’re driving the tape saturation harder. When psuhed into the positive direction, you’re driving the tube saturation harder. The tone control goes from dark (the low setting of 1), to bright (the high setting of 6), and allows you to brighten or darken sources using saturation rather than EQ. You can even snapshot this setting, so you can apply different amounts of drive during different songs. Don’t be afraid to open up some old Virtual Soundcheck recordings, turn it on, and listen to how HEAT can open up your mixes with warm, analog-modeled saturation.
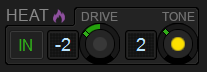
HEAT controls
Watch the video about HEAT, GEQ/HPF/LPF on outputs, Big Meters, and more
Bus-to-Bus Routing
For those of you coming from some other platforms, bus-to-bus routing may be a workflow that you’re already familiar with, but what’s going on in VENUE 7 is quite a bit deeper than the basics. With VENUE 7, any Aux or Group can be routed to any other Aux or Group. This means that you can send the Kick out to a group, and then send that Kick group to a Drum group, and process in both places. This also means that a monitor engineer could send an orchestra group straight to a monitor mix. When routing Groups or Auxes to another Aux, send level control is available just like it is for inputs, and even functions as expected in Sends on Faders. When routing Auxes or Groups to other Groups, the routing is also available just as it is on inputs, but there’s an added bonus. The software automatically detects and prevents any bus-to-bus routing assignments that would create feedback loops. If you attempt to make a feedback loop though, the system will block the loop and warn you exactly what routing is creating the loop. That’s not all though. Bus-to-bus routing is also part of the new delay compensation.
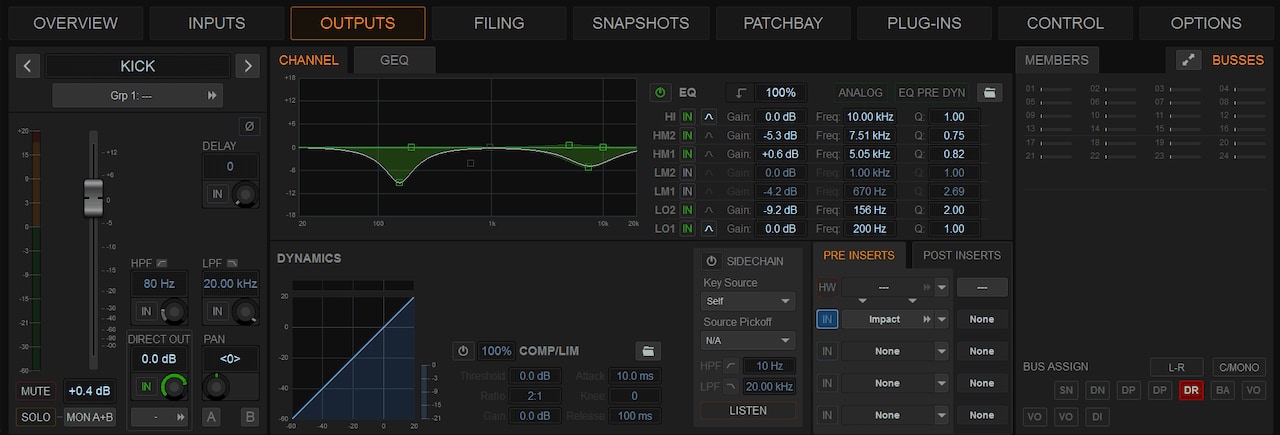
Bus-to-bus routing
Watch the video about VENUE 7 Processing and Signal Flow Enhancements
Parallel Mix Control on All Channel Dynamics
One of the really common uses for bus-to-bus routing is parallel compression—the blending of uncompressed signal into a parallel duplicate of the audio that often has heavy compression. VENUE 7 provides you with a much simpler way to do that. Every single channel on the console now has a parallel mix control allowing you to achieve that parallel compressed sound with a single encoder. This means that, not only can you parallel compress output busses, but you can also parallel compress input channels. For those of you deep into immersive audio workflows, I’m sure you’ve found that it can be challenging to do parallel bussing with object-based mixing, fortunately this removes all of that complexity. Not only is the workflow ridiculously simple, but it’s also snapshot-able, and it can be triggered from Events. But why stop at just compression? The expander/gate also has a parallel mix control, and with one knob, it can get you sonically into a place similar to some other revered noise-reduction tools.
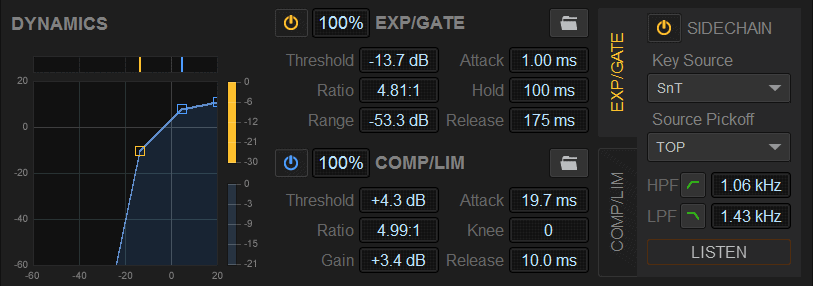
Parallel mix control on channel dynamics
Mix Control on All Channel EQs
Unlike on dynamics, this control parameter isn’t actually a parallel control, but rather a scaling of the EQ gain. This means that when you have it set to 100%, the Gain value for each band is at 100%. The amount of Gain applied to each band will be a reflection of the percentage that you have set. For example, if the Band 1 Gain is set to +6dB, and you reduce percentage to 50%, Band 1 will be applying +3dB of gain. Sometimes in a busy mix, an engineer may be forced to EQ channels heavily to make all of the elements fit, but when instruments play solo, they may sound thin or odd. In those moments, having a single knob that allows the engineer to back off the amount of EQ applied for a moment and then spin it back up to 100% will be invaluable. Additionally, the engineer could choose to simply apply the EQ Gain change by pressing a single button.
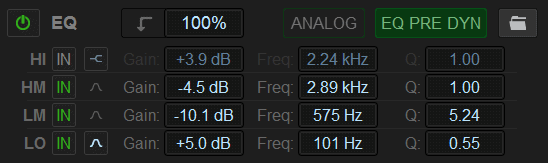
Mix control on channel EQs
HPF, LPF and GEQ on all Outputs
High Pass and Low Pass Filters have been on input channels since the beginning of S6L, but with VENUE 7 you now have them on all outputs as well. They show up exactly as you’d expect on the external display, on the encoders, and are also shown on the channel touch displays of the desk. HPF and LPF aren’t all—Graphic EQs were added to every single output bus as well.
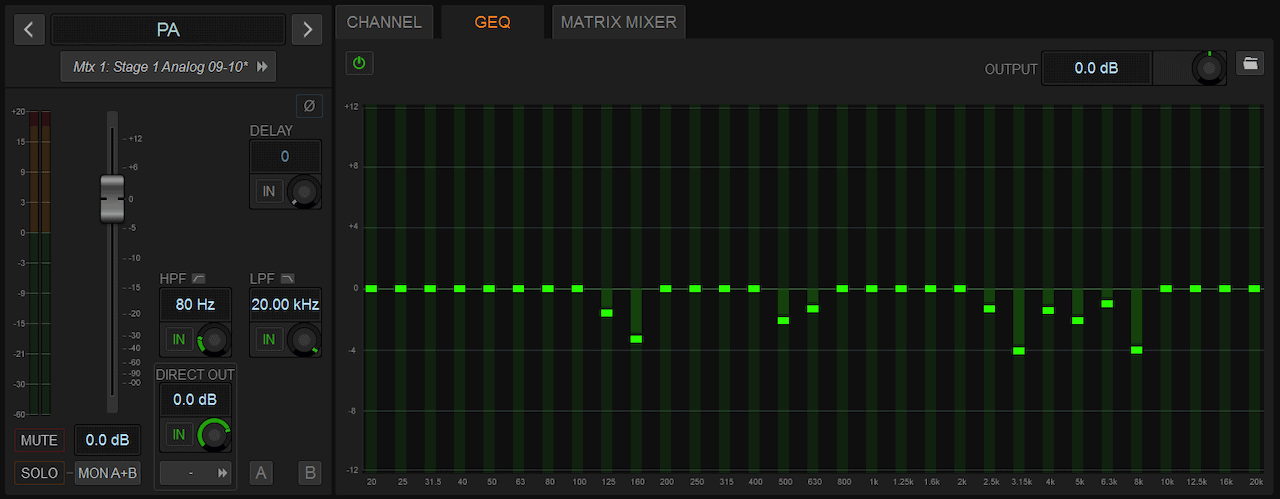
HPF, LPF and GEQ on all outputs
EQ Pre-Dynamics
The standard signal flow for channels in the S6L system start with the input stage, followed by the Gate, Compressor, and then Channel EQ. The EQ Pre Dynamics button has been added to every channel in order to add flexibility to the internal processing of the system. If an engineer wishes to have changes in the EQ affect the signal before the channel’s dynamics processing, pressing this button will swap the process order. This signal flow control is available on the external display, the encoders, and can even be stored into Snapshots or Events.
Post-Fader Insert Point
Another change to the signal flow of the system are post-fader inserts. Not just one or two—every channel now has four additional plugin slots that are for processing the audio after the fader. But that’s not all—there’s also a second hardware insert slot that’s also post-fader. This means you can insert automixing hardware in the appropriate place, or even just add post-fader limiters to prevent anyone from overloading your livestream broadcast or PA. These insert points are in addition to the four plugin inserts and one hardware insert that already existed, meaning a user could stick eight plugins and two hardware inserts on a single channel, if desired. Of course, this all works with Snapshots, and loads up legacy files without issues.
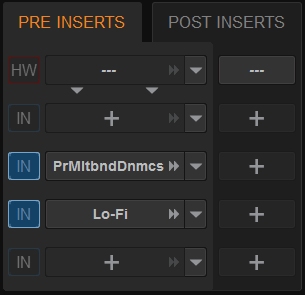
Post-Fader insert point
400 Plugin Slots
Since we doubled the number of available plugin inserts available on channels, VENUE 7 now also supports double the plugin slots—400 plugins on all engines. This means that, not only can you now insert an absurd number of plugins on a show, but you no longer need to keep track of which engine type you’re using (E6L-192, -144, or -112), as they ALL will give you 400 slots. Since plugins use HDX-DSP processing, the number of plugins you can load on a system is obviously going to be related to how much available HDX-DSP you have available. But this increase in slots is particularly useful when using immersive audio plugins, as they don’t take up any DSP, and it’s likely that any complex immersive show could have up to 128 immersive object controlling plugins. We did also sneak in a little bonus feature. When in CONFIG mode, users can now just hit a “+” symbol in any channels Insert area to quickly instantiate a new plugin on that channel. And the routing will be done automatically with the correct format (mono/stereo) pre-selected, just to save you a few extra button-clicks.
2-Track USB Recording and Playback
Added to the Control tab are two new pages: Record, and Playback. Plug any FAT- or NTFS-formatted USB drive into the console, and record your show as a stereo 96kHz, 24-bit .Wav file. Or conversely, play any MP3 or .Wav file straight from a USB drive connected to the console. The routing to and from the USB Recorder and Playback show up in the patchbay, allowing you to route playback directly to a channel, or patch the recording directly from the Mains or any other output. Beyond the basics, the recorder can also automatically be enabled by Snapshots to automatically create new recordings for each song, with the file name pulled directly from the Snapshot’s name. But if that wasn’t enough, you could even set the walk-in music for your event to trigger at exactly 7pm, or walk-out music to trigger as soon as your show ends and you pull down that “band” fader.
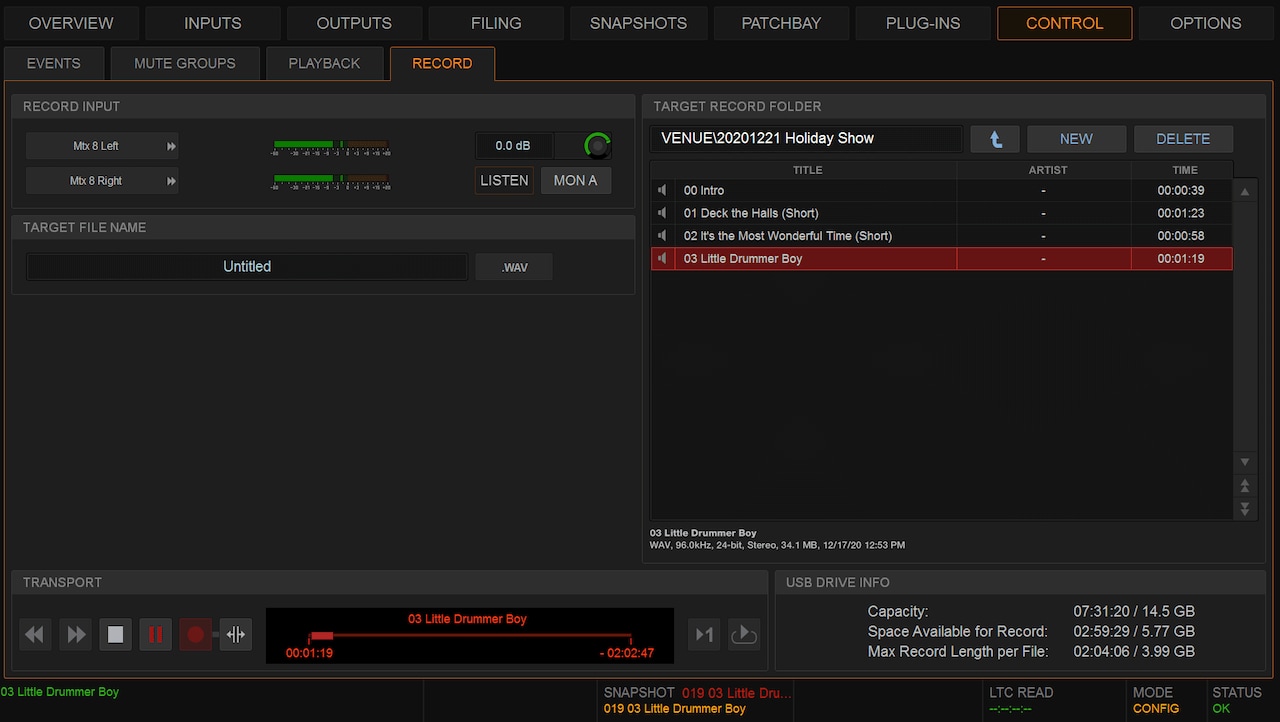
2-track recorder
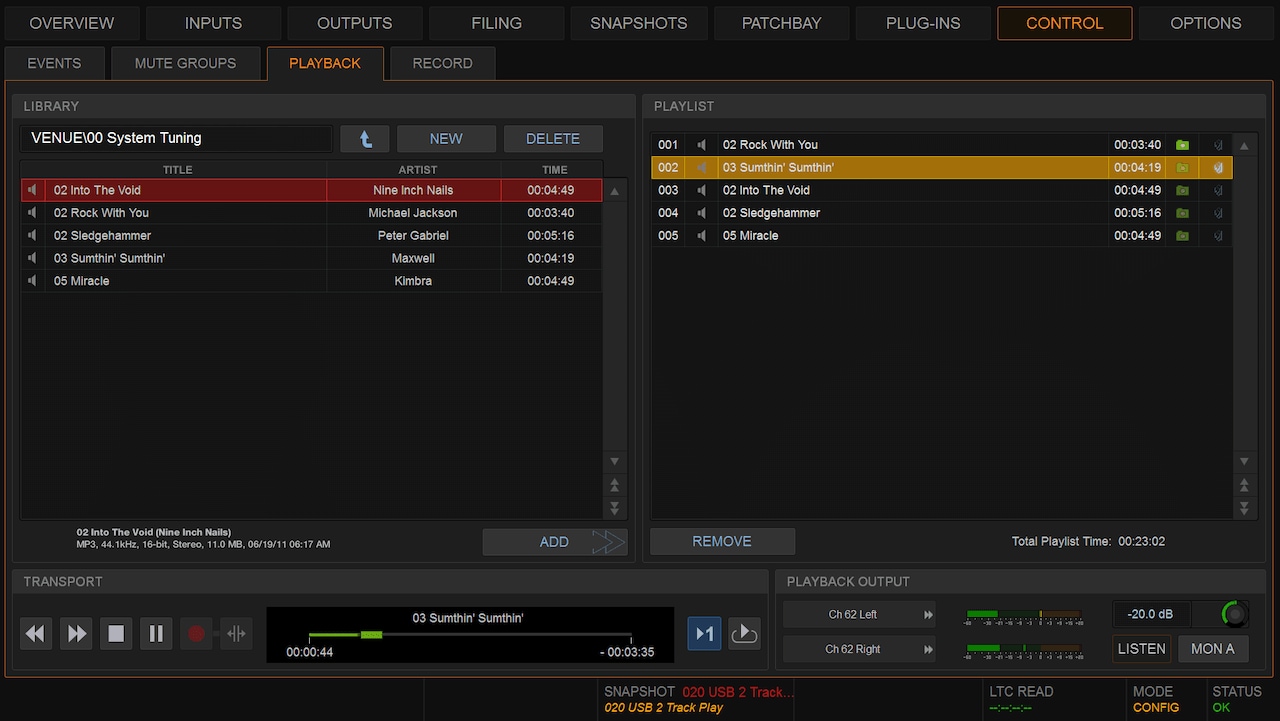
Stereo playback
Matrix Mixer Polarity Switch
The Matrix Mixer in S6L already affords engineers quite a bit of control, offering matrix inputs from any channel (or bus) from any pickoff of each level and pan control. VENUE 7 adds a few new things to the Matrix Mixer, the most obvious being the polarity switch on every mixer input. Less obvious is that Milan and USB playback are available directly in the matrix, meaning a user doesn’t have to use up input channels to route those inputs into the matrix. Now let’s talk about polarity. It’s pretty simple: just invert one source coming into the matrix. But this gets really interesting with the ability to create mix minuses. A mix minus is effectively a whole mix, minus one (or more) elements, and these can be incredibly useful. For example, a mixer may send the Mains mix into a matrix, and additionally send one dialogue microphone into the matrix but invert the polarity. When this dialogue microphone is also in the main mix, adding this to the matrix with inverted polarity will audibly cancel it out of that matrix mix. Since the new delay compensation in VENUE 7 sorts out all of the relative timing issues, a user could even cancel out a group. For example, the matrix may have the main mix as a source, and the background vocalist group as a second source with its polarity inverted. That matrix would then effectively have a mix without BGV’s.
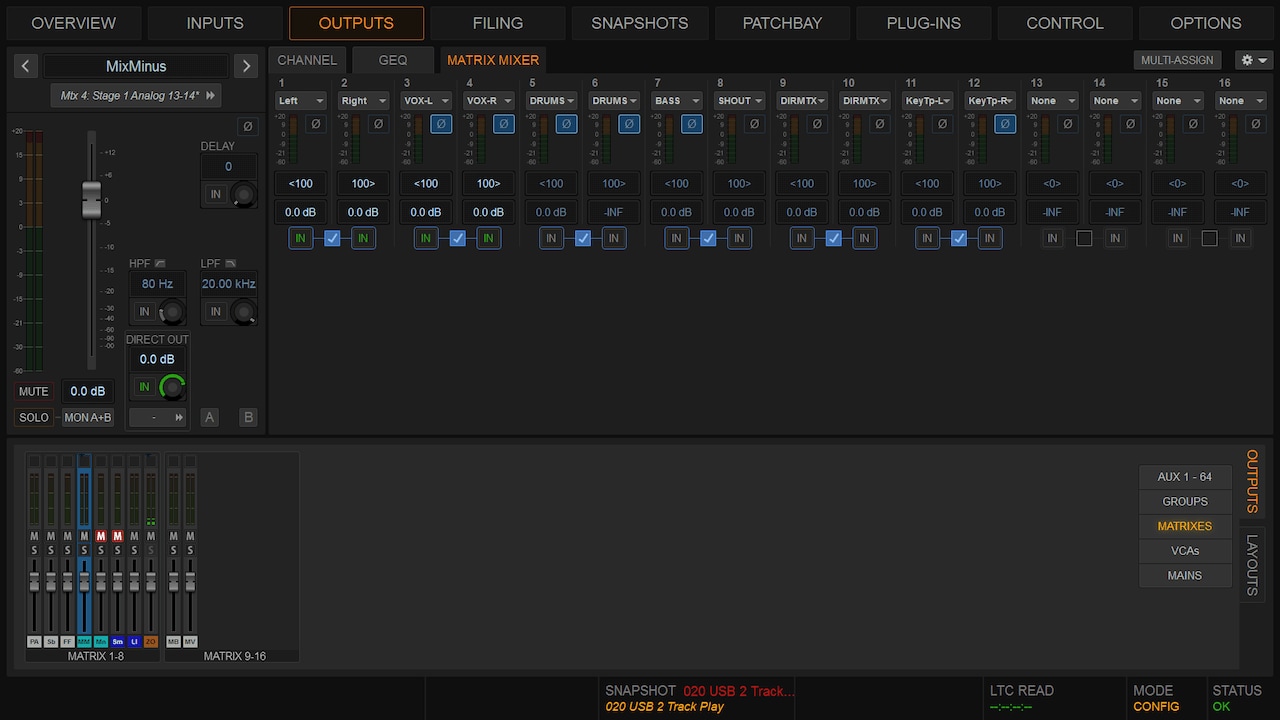
Matrix Mixer Polarity Switch
All New Delay Compensation
With the many new routing capabilities introduced in VENUE 7, it was understood that S6L’s delay compensation needed to be updated to keep up. Since users can route busses to other busses, compensation was added not only for routing and plugins there, but compensation was also added to manage inputs relative to other inputs: parallel bussing to mains, inputs into matrixes, outputs from matrixes, and more… Latency and compensation is one of those challenges that can quite quickly get overwhelming for a user, and the intent was to make it “just work” without the user having to worry about too much—and it does.
When an engineer loads a show file from version VENUE 6.3 or earlier, the system will default to “Use Legacy Mode Delay Compensation.” This means that the show file will sound exactly like it did on previous VENUE versions without you having to make any changes. On the Options > Pickoffs page, the engineer has the option to turn off “Use Legacy Mode Delay Compensation,” which will enable a few functions under the hood, including aligning all inputs to matrixes so that they’re phase coherent. Once that option is off, you’ll notice a few new options show up.
“Align all Input Channels to Mains & Matrixes” will automatically, and in real-time, compensate for plugins instantiated on input channels. This means that all inputs can be compensated to align in-time regardless of how many plugins are on each.
“Compensate for Bus-Fed Plug-Ins to Mains & Matrixes” sorts out an interesting problem. The most common use of a bus-fed plugin would be reverb and delay. Let’s use an example to lay this out. My lead microphone channel may have an aux send routed straight into a reverb, with that reverb returning on a stereo channel. In this example, the lead is going to the mains, the reverb return is going to the mains, but the reverb return has added latency that you can clearly hear if you bypass the reverb plugin. For the most part, engineers aren’t too worried about a bit of latency in reverbs or delays because the pre-delay control in reverbs purposefully adds delay anyway. But with other effects like pitch, chorusing, saturation, or overdrive, latency really does matter. This compensation option will ensure that the effect return and the original signal in are in perfect time-alignment with one another.
“Align all Matrixes” is an option that will ensure that the outputs of every Matrix are perfectly aligned with one another. This is particularly relevant in scenarios where matrixes may be fed by differing sources, but the output time for each needs to be in phase and time-aligned. For example, you can drive the PA from a matrix that is sourced by the Mains, and drive the subs from a matrix sourced from an Aux. In previous versions of VENUE, adding plugins to the mains or matrix used for main PA would add some latency to the mains, but the sub aux send would no longer be in-time with the mains. The “Align all Matrixes” option solves that issue and aligns all of the matrixes to the longest path.
“Align Total Delay on Input Strips” is similar to the “Align All Inputs” function of ADC, but should generally not be used at the same time. The biggest different between this functionality and “Align All Inputs” is that it only affects channels that have been Attentioned, and does NOT align ALL inputs. Monitor engineers are always trying to reduce total latency, especially out to IEMs. In the monitor engineer workflow, it’s not always beneficial to delay all of the inputs to the input with the most plugins, but it can still be incredibly useful to align a few, such as multiple inputs from Bass, or multiple microphones on a guitar rig. This delay alignment uses the “User Delay” encoder on the channels to input delay time, which means you can see the delay that has been applied. Just Multi-Attention a few channels that you wish to align, right click (or long touch), and hit “Align Total Delay on Input Strips.” The system will find the attentioned input that has the longest total plugin latency, and will calculate and apply the appropriate amount of delay to the attentioned channels to align them with the latest channel. It’s a one-shot action, and calculates the delay at the time you hit the button.
Big Meters View
For those of you that want to see a larger meter bridge, your time has come! You can now swipe down on the meters area of any channel to get a full-screen channel meter. This functions on a channel-by-channel basis, and is even stored to your show file. If you want all meters big, you can hold “Default” and drag down on any meter, and it will expand all. Just want all of one-type of meter? Hold “Default” and “Fine” and drag down. Returning the meter back to its smaller view is just as simple with a swipe up on the big meter. It’s even possible to trigger big meters in events—the options are endless.
Mute and Solo Indication on Meters View
To make it easier to see which channels are Muted and/or Soloed, Meters view on the MTS and CTM now displays both. A dim red overlay appears on all channels that are muted, and a yellow outline on the channel name appears for any channel that is soloed. This works for both explicit mutes and implicit mutes, such as mutes by mute group or a muted VCA master.
Shortened Channel Names in the Strips Area
The strips area of the External GUI has always been dense with information and control, but it’s sometimes hard to see what you’re doing. In previous releases, we found a way to sneak in the channel colors, but with VENUE 7 we pushed the limits and have added a shortened version of the channel name right below each strip. This means that when you’re dragging strips around or rearranging layouts on the external display (or standalone software), you’ve got a much clearer indication of what you’re looking at. It’s two characters of the name and then two characters that follow the same algorithm used in all other places in the software where a shortened name may need to be shown. The system will show numbers as highest priority, then capital letters (consonants over vowels), then lower case letters (consonants over vowels).
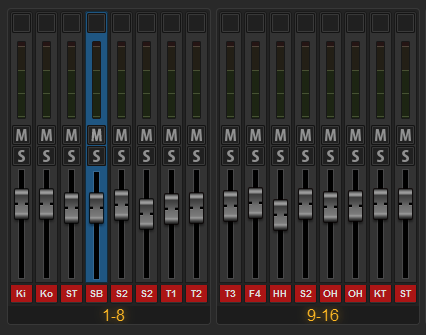
Shortened channel names in the Strips Area
Shortened Channel Names in the Group Assign Buttons and Indicators
With bus-to-bus routing in VENUE 7, knowing what you’re routing where becomes more important, so of course we had to find a way to make that clearer. Similar to the naming in the Strips area, two characters are shown in the bus assign area of every input and output, along with the user-assigned color of each bus. In addition to being displayed there, these shortened names and colors are also displayed on the CTMs and MTS in Meters View and Channel View.
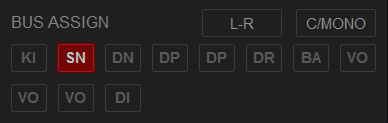
Shortened channel names in the Group Assign buttons and indicators
Make/Break Stereo Button on MLM
It was always a bit annoying to go back and forth between the control surface and the external display when setting up a new show on the system, so we’ve introduced a slightly quicker workflow in VENUE 7. When in CONFIG mode, attention any two mono channels and you’ll see a “Make Stereo” button appear on the MLM. You’ll also see a “Make Stereo” button on the Multi-Select dialogue that appears on the External GUI. In addition to that, when in CONFIG mode, attention any stereo channel and the MLM will show you a “Make Mono” button—no need to right click on tiny strips anymore!
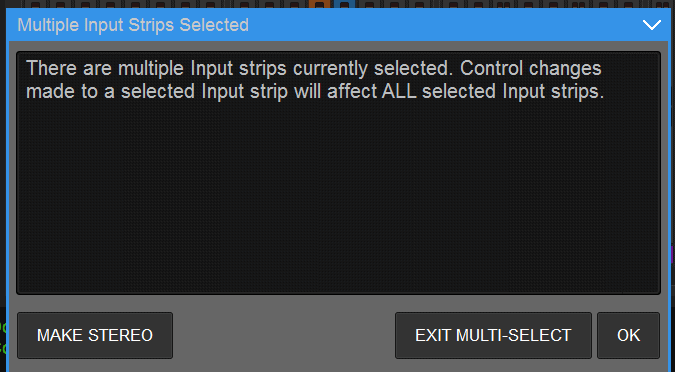
Make/Break Stereo button on MLM
Dialogue for Active Events
This feature is really about making sure that your show file stays exactly as when it was saved. In previous versions of VENUE software, the Events system allowed some seriously complex and amazing workflows, but had a limitation. When you saved your show file, you might have actually had Events active, and the system did not remember this for you—instead you would have to reactivate those Events by toggling things on/off or moving faders past trigger points. VENUE 7 sorts this out for you. When loading a legacy show file that has Events that SHOULD be active based on a trigger condition being satisfied, it will ask you if you’d like to activate them, and then automatically activate them. Additionally, it will save the state of active events, so that when you load your VENUE 7 file again, it will remember the Event conditions from when it was saved, and will activate the appropriate ones.
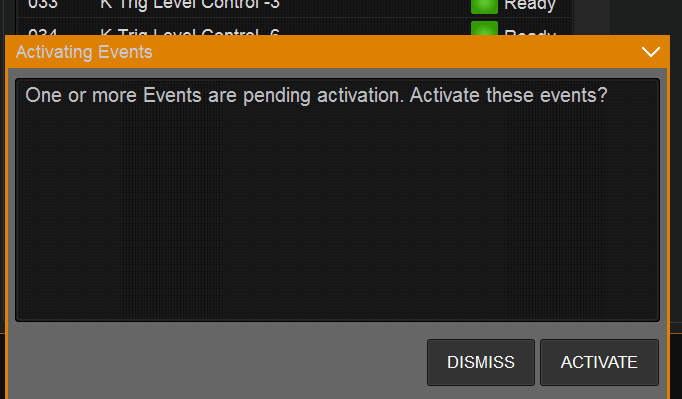
Dialogue for Active Events
Improve Restore and Activation Procedure
The Engine Restore procedure was always a bit painful, so we spent some serious time to make this as simple as possible. With VENUE 7, create an Engine Restore key as you always have, stick it in your engine, connect a keyboard, and turn it on while pressing F10 for about 30 seconds. The engine will sort out the rest—no need for a mouse or display, or even any manual intervention—the engine will restore itself and reboot. Once it’s complete, the front LEDs will light. Connect the engine to a console that’s already updated to VENUE 7, and the engine activation procedure happens from the console. The console will ask you to connect the engine’s ECx port to the internet and will either do all of the activation automatically, or guide you through the few simple steps to activate Windows and RTX on the engine. Once you’re done, power cycle everything, and go enjoy VENUE 7.
Add System ID and Serial Number to Software
There’s a lot to unpack here in this simple little feature. Every component of the S6L system has Serial Numbers and System IDs, some companies use this for their own inventory management, but Avid also uses this information when providing support for customers. This little pop up may be annoying when you first see it, but I promise that it will make things a lot simpler. When you first fire up a system on VENUE 7, the system will let you know that you have components that do not have a serial number entered and will navigate you to the devices page where you’ll see a Serial and System ID field for every device. If you enter this information into a device, that information will stick with the device, through all subsequent updates and restores. This device information will get exported into logs if you ever need them, and it gives you a really easy place to view System ID and Serial if you ever end up on a call with support and they need that information—no need to dig into the back of racks or doghouses.
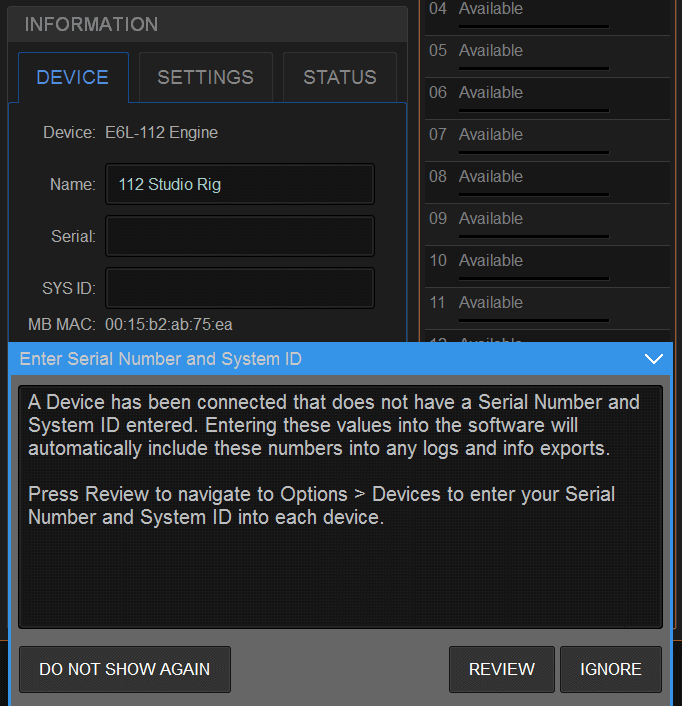
Add System ID and serial number to software
Integrated System Guide, Troubleshooting Guide, and Handbook in the Software
This is the first thing you’ll notice in VENUE 7. When you launch the updated system for the first time, you’ll open right to the “What’s New” guide, so you can read about the new features while the rest of the system is updating. That’s not the only guide though. Almost every guide that exists for the S6L system is now in the software, so there’s no need to try and find them online if you have any questions about the system. Additionally, a new troubleshooting guide has been added to aid in problem solving for engineers on-site.
There are some massive features in this release: bus-to-bus routing, post-fader inserts, comprehensive delay compensation, HEAT on every input, parallel dynamics and EQ on every channel, certified Milan support, and much more. VENUE 7 is unquestionably the biggest VENUE update that we’ve ever released, and is packed with as many user requests as we could possibly fit. Loaded with tons of new capabilities, stability improvements and massive optimizations to achieve the lowest system latency of any VENUE release, VENUE 7 will move the S6L system forward in stability, functionality, and technical features.
VENUE 7 is now available to download at no charge if you have an S6L system and a valid Avid Advantage Elite Live support contract—you’ll find the installer in your Avid Account.